2つ目のサイトでアドセンス審査の申請をしたいんだけど、どうやって申請するの?


AFFINGERで審査用コードを貼る場所が分からない・・・
そんな疑問を解決します!

2022年1月に、2つ目のサイトでアドセンス審査を申請・合格しました!
この記事で分かること
- 2つ目のサイトでアドセンス審査申請をする際の注意点
- 2つ目のサイトのアドセンス審査の申請手順
- AFFINGERでアドセンスの審査用コードを貼る場所
- 閲覧できません(Forbidden access)が表示された場合の対処法
※3つ目以降の手順も同じです。
目次
2つ目のサイトでアドセンス審査申請をする際の注意点
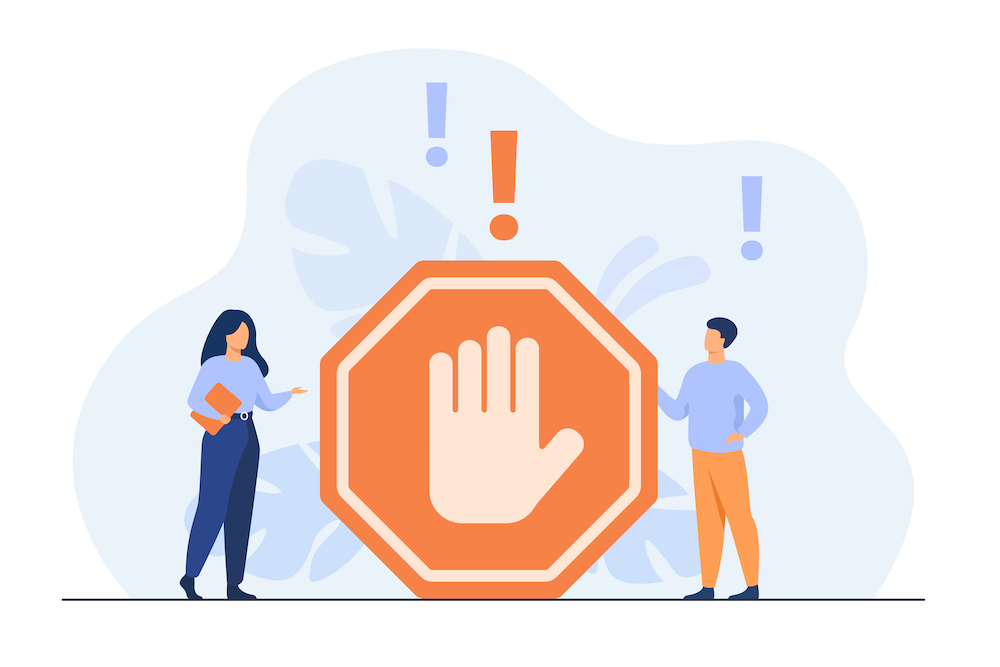
2つ目のサイトのアドセンス審査申請の手順をお伝えする前に、注意点をお伝えします。
- 1つ目のサイトのアドセンス広告コードを転用してはいけない
- アドセンスアカウントは1人1つ
アドセンス広告コードは転用してはいけない
1つ目のサイトのアドセンス広告コードを、2つ目のサイトに使ってはいけません。
以前は、1度アドセンス合格すれば、別のサイトに広告コードを転用できたようですが、現在その行為はNGになっています。
新しいサイトが追加されると、広告を表示できる状態かどうか、Google 側でサイトのチェックが行われます。ご自身のサイトであるかどうか、サイトが AdSense プログラム ポリシーを遵守しているかどうかなどを確認させていただきます。
引用:Google AdSence ヘルプ
次に説明する手順で、必ず審査に出しましょう。
アドセンスアカウントは1人1つ
Googleアドセンスのアカウントは「1人1つ」とされています。
すでにアドセンスアカウントを持っているのに、別のアカウントを作って申請すると重複アカウントと見なされ、ポリシー違反に該当します。
1つ目のサイトと同じメールアドレスで登録しようとすれば「既に登録されています」と教えてもらえますが、メールアドレスを複数持っている場合は、アドセンスアカウントを新しく作らないよう注意してください。
2つ目のサイトのアドセンス審査申請手順
注意点を確認してもらったところで、早速2つ目のサイトのアドセンス審査を申請しましょう!
手順は次の通り。
- いつものアドセンス管理画面にログイン
- 左のメニューの「サイト」をクリック
- 「サイトを追加」をクリック
- アドセンス審査を申請したいサイトのURLを入力
- 「保存して次へ」をクリック
- アドセンスコードをコピー
- アドセンス画面を開いたまま、ワードプレスサイトの編集画面へ
- 「AFFINGER管理」から「Google・広告/AMP」へ
- 「Google自動広告の設定」の入力欄にアドセンスコードを貼り付けて「保存」
- アドセンス画面に戻り、「審査をリクエスト」をクリック
- 「承認手続きを進めています」が表示され、審査スタート
画像を使いながら詳しく説明していきます!
アドセンス画面での操作
まずは、普段使っているGoogleアドセンスの画面にいきましょう。
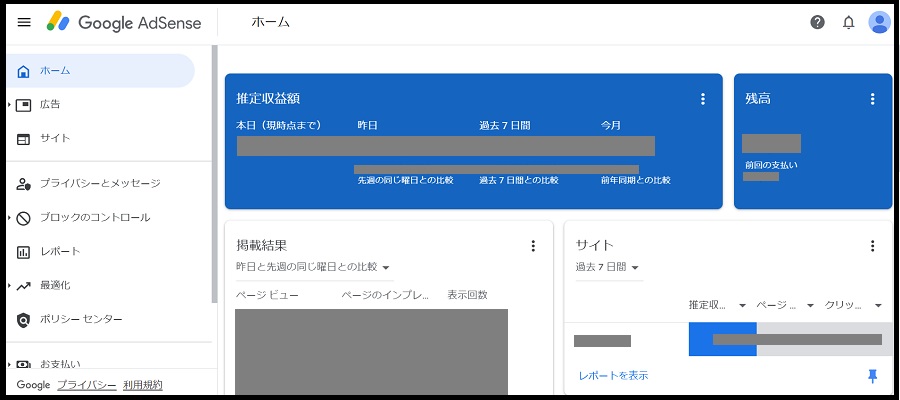
↑いつものアドセンス画面にログイン
続いて、左のメニューから「サイト」をクリック。
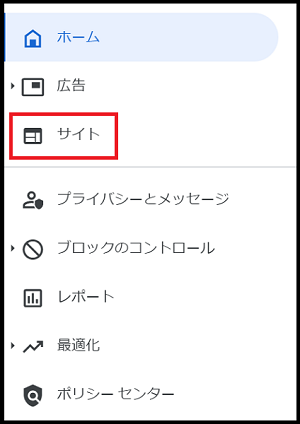
次に右上の「サイトを追加」をクリック。
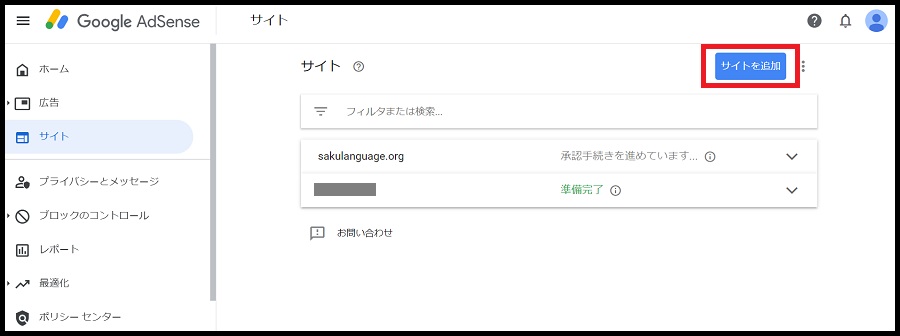
アドセンス審査を申請したいサイトのURLを入力し、「保存して次へ」をクリック。
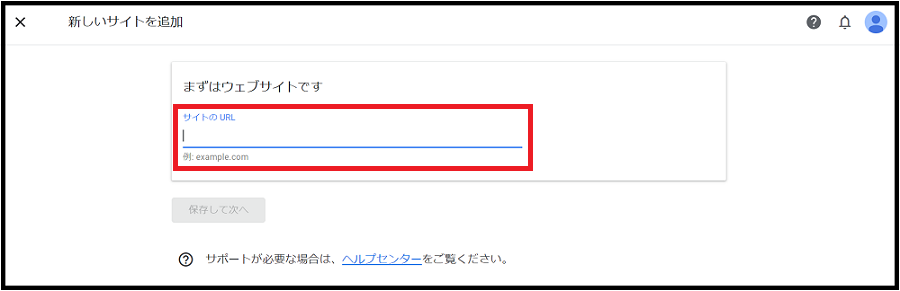
AdSenseコードをコピー。
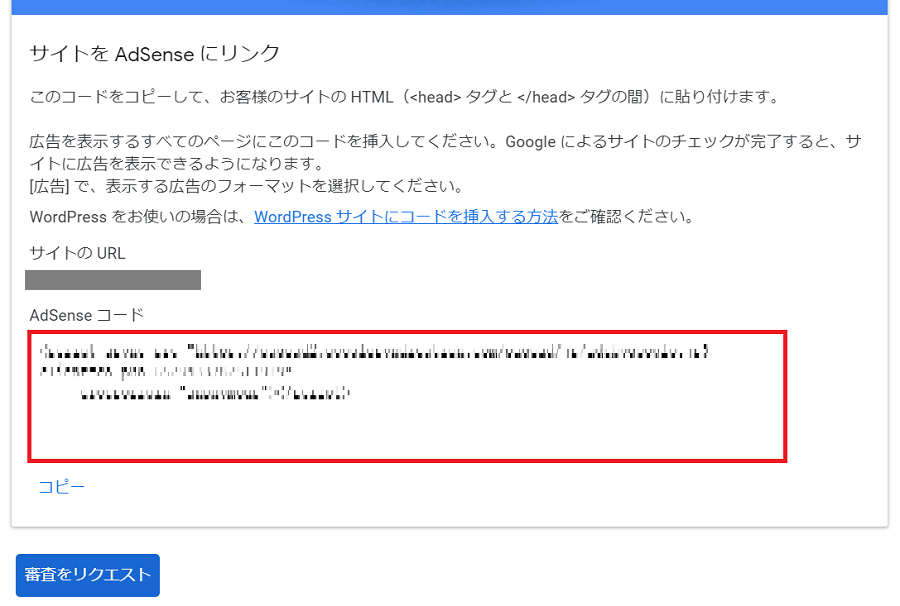
※「審査リクエスト」はまだ押しません!!

「審査をリクエスト」を押す前に、サイトにコードを貼る必要があります
AdSenseコードをコピーし、Googleアドセンスの画面は開いたまま、別のタブから審査申請をしたいサイトの編集画面を開きましょう。
※筆者はいずれのサイトもAFFINGER6を使っているので、AFFINGER6で説明します。
他のテーマでも似たような項目があれば、同じ手順で大丈夫かと思います。
ワードプレスの編集画面での操作(コードを貼る場所)
「AFFINGER管理」から「Google・広告/AMP」へ。
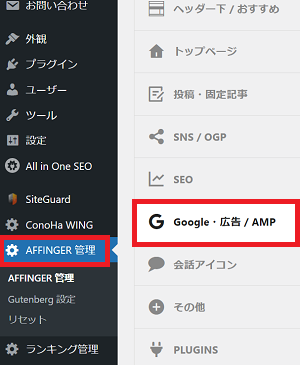
「Google自動広告の設定」の入力欄に、先ほどコピーしたAdSenseコードを貼り付けて保存(Save)します。
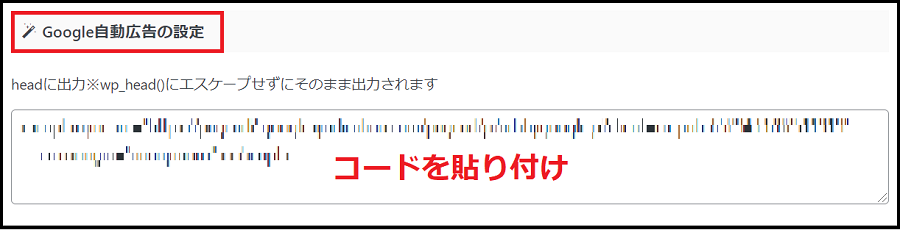
アドセンス画面に戻り、審査開始
Googleアドセンスの画面に戻り、「審査をリクエスト」をクリック。
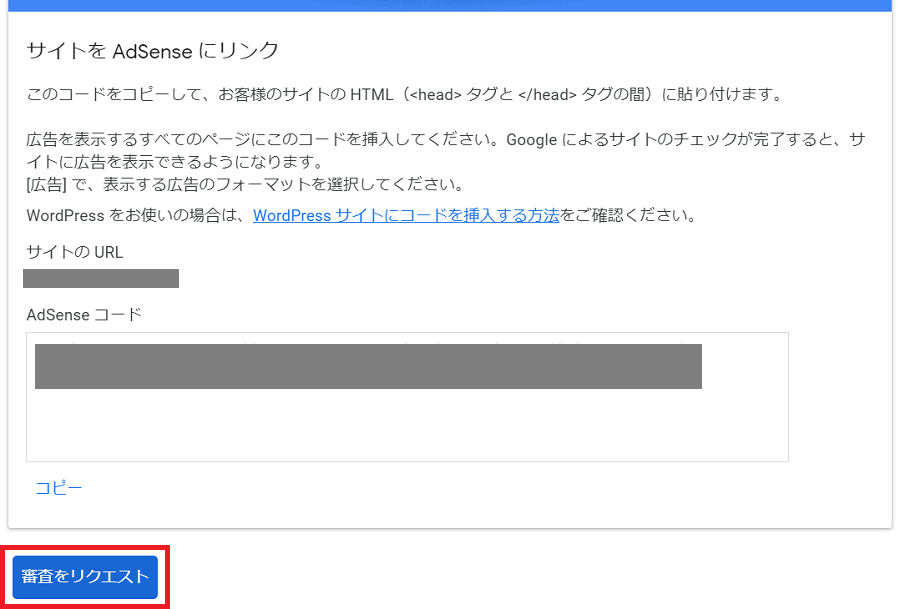
「承認手続きを進めています」と表示され、審査が開始されます。
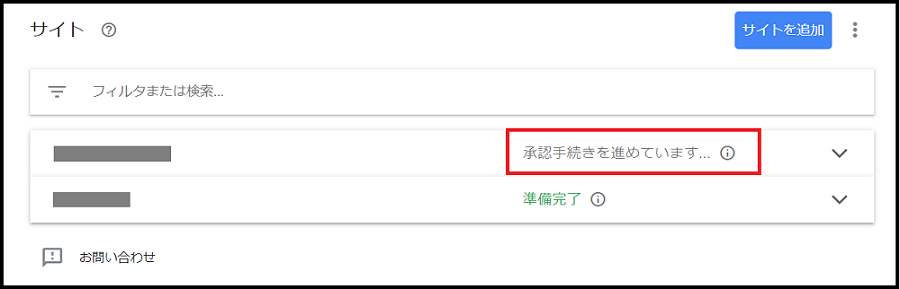
他の人の情報も見ると、2つ目のサイトは、1つ目のときよりスムーズに承認されるケースが多いようです。
早い人は1日、遅くても2週間程で結果が通知され、合格率も高い印象です◎
(私も、1つ目は14日かかったのに対し、2つ目は5日程で合格しました!)
1つ目で苦戦した人は、そのときほど苦労しなくても大丈夫かもしれません^^
閲覧できません(Forbidden access)が表示された場合の対処法
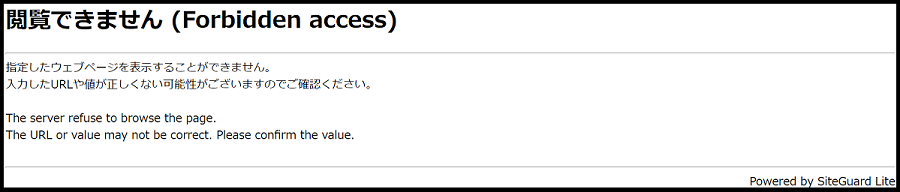
ワードプレスの編集画面で、「閲覧できません(Forbidden access)」が表示された場合の対処法をお伝えします。
この場合、サーバー側のWAF*が誤検知していることが殆どです。
※WAF:サイトを不正な攻撃から守るシステム
私はConoHa WINGを使っているので、ConoHaでのやり方をお伝えしますね。
ConoHa WINGのWAF設定を変更する
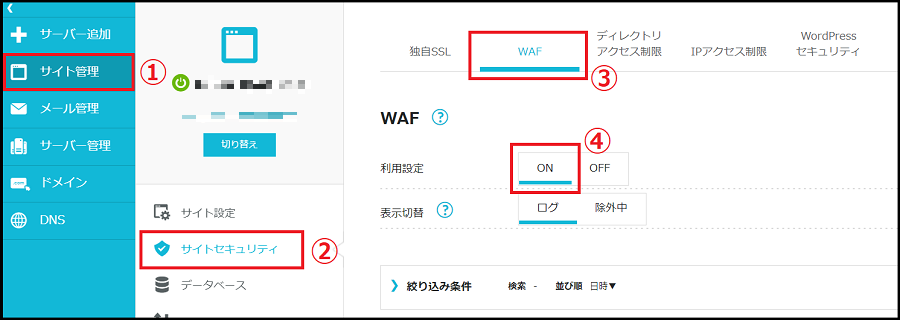
ConoHaWINGにログインしたら、上の画像の通り、次の手順で設定を変更します。
- 「サイト管理」から、エラーを修正したいサイトを選択
- 「サイトセキュリティ」をクリック
- 「WAF」をクリック
- 利用設定を「OFF」にする
利用設定を「OFF」にしたら、ConoHaWINGのページは開いたままワードプレスの編集画面に戻り、保存したかった内容を「保存」しましょう。
これで保存できるはずです!
保存が正常にできたら、ConoHaWINGに戻り、先程「OFF」にしたWAF設定を「ON」に戻してください。
※WAFは、サイトを不正な攻撃から守ってくれる設定なので、必ずONに戻しましょう!
まとめ
2つ目のサイトでアドセンス審査を申請する方法をお伝えしました!
1つ目のときより、かなり楽だったのではないでしょうか。
とはいえ、審査中もブログの更新は続けてくださいね!
スムーズに合格して、新たなブログライフを楽しんでいきましょう^^

